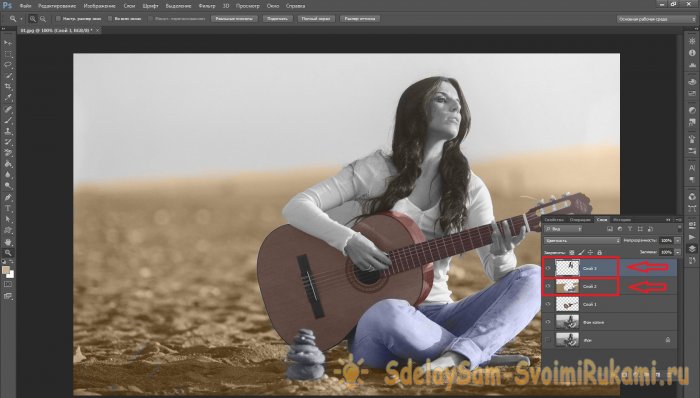Многие фотографы, работая в графических редакторах, для улучшения или распознавания отдельных тонов специально обесцвечивают фото и приступают к последующему его оцветнению на свой вкус, имея под рукой палитру из оригинальных оттенков. Также часто приходится изначально черно-белое старинное фото обрабатывать с применением режима цветности. С помощью программы «Фотошоп» оцветнение снимка можно проводить по нескольким разным способам, однако самый простой и более оптимальный из них - цветокоррекция в режиме слоя «Цветность» (Color).
Итак, что такое цвет, для общего понимания? Прежде всего, это информация. От того, насколько точно обработано изображение, насколько объемно и, без излишеств, но красочно, учитывая даже самые мелкие детали на фото, - зависит в итоге степень восприятия и оценка этой работы сторонним наблюдателем. Другими словами: чем доступнее информация, тем легче она усваивается.
Приступая к работе
Первым делом открываем искомое фото в самой программе.
Разглядывая изображение можно на интуитивном уровне, полагаясь на жизненный опыт и память, заранее определить будущий цвет акустической гитары и песка, на котором сидит девушка. И первый шаг, как обычно - это дублирование слоя. Фоновый закрепленный слой можно пока отключить на панели справа, кликнув по иконке с глазом, и временно забыть о его существовании. Дублирующий слой автоматически определяется как копия фона; по желанию его можно переименовать на свое усмотрение.
Следующим действием тут же создаём пустой слой, нажав на вторую кнопку справа в нижнем регистре команд, рядом с корзиной. Над предыдущим слоем появилась новая миниатюра, указывающая на полную прозрачность данного слоя. Теперь, кликнув мышкой по нему, надо сделать его активным, а режим «Обычный» необходимо сменить на - «Цветность». Такой режим позволит наносить краски наиболее естественно, с учетом всех теней на полотне и возможных локальных переходов по контрасту.
Далее, выбрав инструмент «Кисть» на панели слева (или кликнув по клавише с англ. буквой «B»), следует установить в верхнем меню размер кисти. Остальные настройки можно не трогать: вид (по умолчанию - «мягкая круглая»); жёсткость, непрозрачность и нажим кисти, - выставлены на 100%.
Для удобства можно отрегулировать масштаб картинки нажатием клавишу «Z» (или выбрав инструмент «Масштаб» на панели слева) и последующим кликом мыши по рабочей среде.
Допустим, принято решение начать раскрашивать верхнюю деку гитары. Как правило, на акустических гитарах - это оранжевый, либо желтый тон. Выбираем основной цвет из наиболее подходящих оттенков в инструменте ниже, как на скриншоте:
Вновь вызвав инструмент «Кисть», начнём наносить мазки. Если местами не получается аккуратно закрашивать предмет - ничего страшного. Исправить огрехи здесь легче простого: меняем основной цвет наложения на противоположный белый и, работая как будто ластиком, восстанавливаем прежний фон.
В процессе работы, перебирая в палитре различные оттенки, наиболее рациональным под каждый из них было бы создавать отдельный слой с режимом цветности, как описано выше. Тогда будет проще в дальнейшем сменить любой цвет одним кликом, не закрашивая всю область снова, проводя операции непосредственно с конкретным вариантом отрисовки.
Можно продолжить окрашивать и далее, например: «оживить небо», нанести соответствующий тон на руки и лицо модели и тд. Постоянно практикуясь в оцветнении фотографий, пробуя новые параметры настроек тонов и кисти, у каждого есть возможность добиться превосходных результатов. При этом многие работы даже , казалось бы, с чрезмерно смелыми решениями по цветовой гамме, не получится отнести к разряду неэталонных, ведь любой творческий подход, в какой бы то ни было художественной деятельности, вряд ли можно ограничить определенными строгими принципами.